06 · Bluetooth をオンにできない、または Bluetooth の設定項目がグレイ表示されている。 どの Bluetooth アクセサリもデバイスに接続できない。 アクセサリのメーカーが、アクセサリは正常に動作していると確認した。デバイスマネージャにて、Bluetoothが表示されない原因として、 Bluetoothが正しく動作していない場合や、 BIOSから無効になっている場合なども考えられます。 メーカー製パソコンの場合は、メーカーにお問い合わせいただくのも一つの手段です。 · Bluetoothが利用できるパソコンでは、タスクバーの右側にあるタスクトレイにBluetoothのアイコンが表示されます。 しかし、WindowsUpdateなどがきっかけでBluetoothアイコンが突然消えてしまうことがあります。 上記の原因は、Bluetoothの設定に問題があるか、サービスやドライバーに問題が起きている

タスクバーにbluetoothアイコンが表示されない場合 牛窓に花束を
Windows7 bluetooth設定 表示されない
Windows7 bluetooth設定 表示されない-OSを、Windows Vista以前のOSからWindows7にアップグレートした場合は、Windowsで標準搭載されているBluetoothのドライバーや、メーカーのBluetoothのドライバーの整合性がとれないため、Bluetoothの機器が動作しない場合があります。 よって、Windows7にOSをアップグレートした場合は、Windows Updateの最新の更新プログラムを手動でダウンロードしてインストールしましょう · 対処方法 スタートボタンをクリックし、 コントロール パネルをクリックします。 コントロール パネル画面が表示されるので、 コントロール パネルの検索欄に「bluetooth」と入力し、表示された検索結果から Bluetooth 設定の変更をクリックします。 Bluetooth 設定画面が表示されるので、 オプションタブをクリックし、 Bluetooh アイコンを通知領域に



ペアリング済みなのに接続できない Bluetoothキーボードでやったことまとめ Windows10 ブログが書けたよ
1)タスクバーよりBluetoothを選択します 2)デバイスの追加を選択します。 プロパティでBluetooth 設定を選択します。パソコンのネットワーク設定 (Windows 7・8)ネットワークの設定 1スタートボタン から「コントロール パネル」を選択します※Windows8の場合は、Windowsキー Xキーを同時に入力し、「コントロールパネル」を選択します。 2「コントロールパネル」の画面で、「ネットワークの状態とタスクの表示 · 「スタート」ボタン→「設定」の順にクリックします。 「設定」が表示されます。 「デバイス」をクリックします。 「デバイス」と表示されます。 「Bluetooth とその他のデバイス」をクリックします。 「Bluetooth とその他のデバイス」と表示されます。
· windows7 bluetooth設定について 現在windows7にて無線マウスを使っているのですが、数分使用しないでおくと次にマウスを動かしたときにポインターがカクカクに動いてしまいます。 そのときマウスパッドでは通常通り動きます。PC で、bluetooth Settings Devices & その他の デバイス > bluetooth その他のデバイス Add Bluetooth or other device の > の > 設定 Bluetooth を開始する を選択し > bluetooth を追加> ま · Windows10でBluetoothを利用しようとところ、なぜかオンに出来ない(有効化できない)という現象がありました。 今回はその現象の対応方法について書いています。 ご参考前に、それ
Windows7標準のドライバーでは、Bluetoothイヤホンなどに利用されるプロファイル (HSP、HFP、DP、AVRCP) がサポートされておりません。 その為、ペアリング後にドライバーが見つからない、「! 」などのマークがついて動かないなどの場合は、以下を確認する必要があります。 パソコンに搭載されている内蔵Bluetooth、または外付けBluetoothアダプタなどの専用ドライバー · サービスの状態を確認してみる Bluetoothのサービスが有効になっていないため、アクションセンターにBluetoothアイコンが表示されない場合もあります。 「WindowsキーRキー」を同時押しして「ファイル名を指定して実行」を呼び出し、「servicesmsc」と入力したら「OK」をクリックしましょう。 サービス一覧が表示されるので、「Bluetoothサポートサービス」を選択初期設定では、Windows起動時にVAIO Smart Network画面が表示されます。 非表示にしたい場合は、VAIO Smart Network 設定画面の全般設定にあるWindowsの起動時にメインウィンドウを表示するのチェックをはずしてください。 * 画像は一例です。
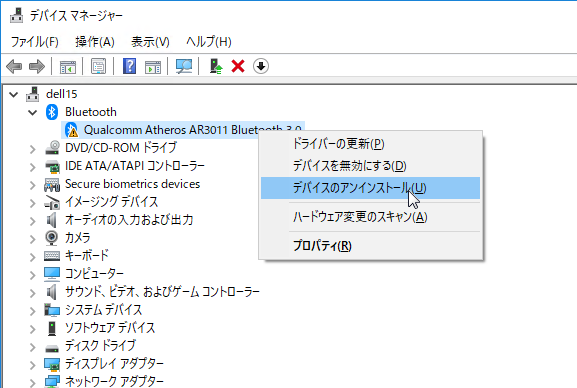



数日ごとに使えなくなるbluetooth Windows 10にこれからも働いてもらうために 山市良のうぃんどうず日記 123 1 2 ページ It
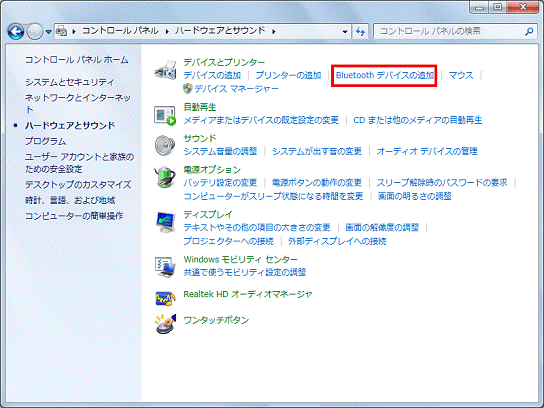



富士通q A Windows 7 Bluetoothを使用してパソコンどうしを接続する方法を教えてください Fmvサポート 富士通パソコン
目次 対処方法 Bluetoothの電源がオンになっているかを確認します Bluetooth機器を充電、または電池を交換します Bluetooth機器を登録しなおします 最新のアップデートプログラムをインストールします Bluetoothのソフトウェア(ドライバー)を再インストールします Bluetooth機器の電源管理の設定を変更します 24GHzの無線LAN (ワイヤレスLAN)機能をオフにしますBluetoothのペアリング設定を完全削除する ペアリング設定を完全削除する理由 コントロールパネル(設定アプリ)のBluetoothデバイス管理画面で、表示されているペアリング済みデバイスを削除しても、設定はレジストリ内に残る。 普通はそれで構わない。ホーム画面で 端末設定 その他の設定 Bluetooth 本機の端末名( SBM104SH など)をタップ 端末名の下の表示が「周辺のすべてのBluetoothデバイスに表示」に切り替わり、「表示のタイムアウト」で設定した時間内は、他のBluetooth®機器から本機が検出可能になり




Wifi Bluetoothのドライバーが消えた 見つからない時の対処 Windows10




Windows R 7 設定方法 2回目以降の接続方法 Au Net サービス 機能 Au
· 表示されるメニューから「設定を開く」をクリックします。 「Bluetooth設定」が表示されます。 「オプション」タブをクリックします。 「Bluetooth デバイスによる、このコンピューターの検出を許可する」をクリックしチェックを付けます。 · 回答 以下の手順を実行ください。 ① 「スタート」を左クリックし、「コンピューター」を右クリックした後、「プロパティ」を左クリックする ② 「システム」画面左上の「デバイス マネージャー」を左クリックする ③ 「Bluetooth無線」を左クリックし、「CSR Bluetooth Chip」を右クリックする ④ 「ドライバー ソフトウェアの更新」を左クリックする ⑤ · Bluetooth対応キーボードをWindowsで使用する方法に関するFAQ Windows 10/81/8 でペアリング時にパスコードが表示されない 設定コントロールパネルデバイスとプリンターの表示




Pcとケータイをbluetooth R でつなぐ方法 Windows R 7 モバイル端末の設定 Au



Bluetooth マウス ペアリング方法 Hidプロファイル Windows
Bluetooth アイコン 表示されない windows7Bluetoothアダプター 「MMBTUD44」 ・左下にある 「①スタート」 ボタンを左クリック→ 「②コントロールパネル」 を左クリックします。 ・右上の「表示方法」が 「①カテゴリ」になっていることを確認 → 「②デバイスの追加」 を左クリックします。 ・「デバイスの検索中・・・」と表示されているのでこの時点でBluetoothマウスの電源をオンにして、 「PAIRING」の · Bluetooth が利用できる Windows 10 パソコンで、いくら Bluetooth を有効化しても隠れたインジケーターに Bluetooth アイコンが表示されないことがまれにあります。今回は一番解消される可能性がありそうな対処方法を紹介します。
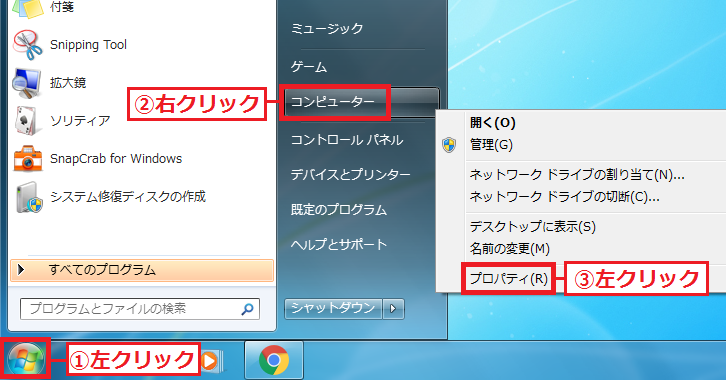



Windows7 Bluetoothマウスをペアリングで接続し設定をする パソコンの問題を改善
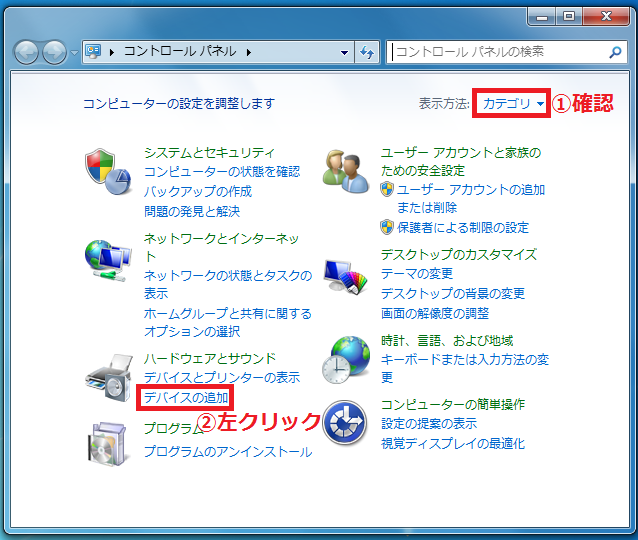



Windows7 Bluetoothマウスをペアリングで接続し設定をする パソコンの問題を改善
新しいデバイスを設定していて Bluetooth が見つからない場合は、製品仕様を確認してデバイスに Bluetooth の機能があるかどうかを確認してください。 一部のデバイスには Bluetooth が搭載されていません。 Bluetooth がオンになっていることを確認する画面左側から「Bluetoothとその他のデバイス」をクリックします。 画面右側に「Bluetoothとその他のデバイス」が表示されたら、以下のように設定します。 Bluetoothマウスを有効にする場合 「Bluetooth」のスイッチをクリックして「オン」にします。 · それと、その下にあるBluetooth デバイスの設定は、 bluetoothがつながっていたときは、ボタンを押すと、登録されてある機器が別ウィンドウで表示されるはずなのですが、 今は、押しても、何も反応せず、別ウィンドウも表示されません。



Lbt Uan03 Windows7でのbluetoothヘッドセットとのペアリング方法
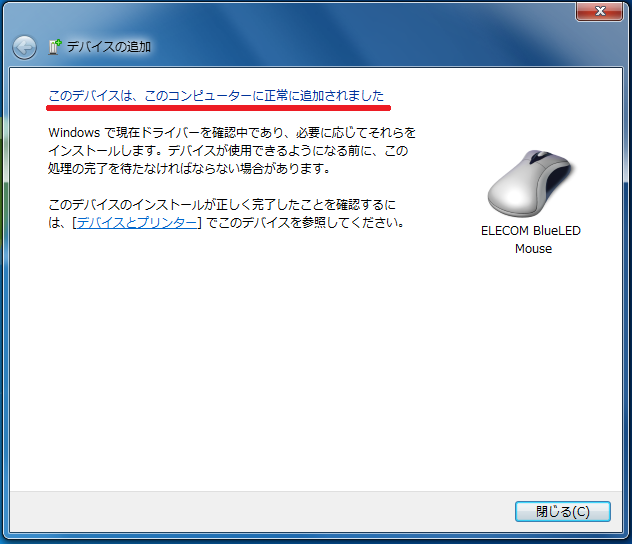



Windows7 Bluetoothマウスをペアリングで接続し設定をする パソコンの問題を改善
パソコンのBluetooth機能が無効になっている、もしくは、Bluetoothが搭載されていない可能性もあります。 一度、パソコンメーカーや、Bluetoothアダプタメーカーへご確認ください。 また、ペアリングコードが表示された場合、弊社マウスはコードの表示を要求しません。 パソコン側でお客様が任意に設定されている可能性がございます。デスクトップ上のアクションセンターを開き、 すべての設定を選択する システムを選択する サウンドを選択し、 サウンドコントロールパネルを選択する 再生タブを選択し、ヘッドホン(ハンズフリー用)のデバイスを右クリックで選択する Aヘッドホン(ハンズフリー用) 規定のデバイスとして設定を選択する 選択したヘッドホンが 既定のデバイス · Bluetooth を有効・無効にする方法は、PC によって異なります (例 PC 本体のBluetooth スイッチで ON・OFF を切り替える、など) ご利用の PC 本体にそのような Bluetooth スイッチがあったり、Bluetooth を制御するユーティリティが入っていないか確認してみてください。 また、Bluetooth が有効にできたとしても通知領域に Bluetooth アイコンが表示されない場合があ
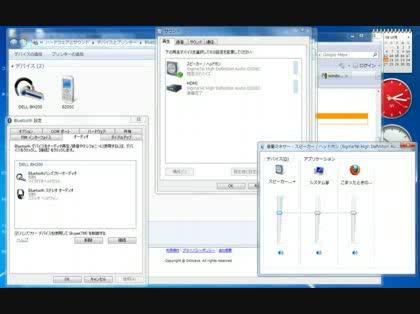



Bluetoothヘッドフォンがサウンドコントロールに表示されない 機種 D Windows 7 教えて Goo
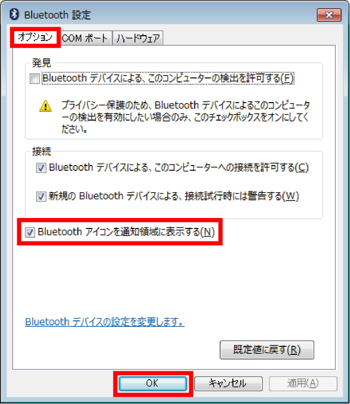



Dst I Setup
Windows7 Bluetooth 設定 表示されない wi fi の 接続 の 仕方 iphone win dvd ダウンロード Lbt Uan03 Windows7でのbluetooth Windows7 Bluetoothマウスをペアリングで接続し設定をするBluetooth接続が可能か確認する方法 Photo by RobinHiggins 使用しているWindows7 PCがBluetooth接続可能かどうかを確認する方法を紹介します。 スタートメニュー(Windowsのアイコン)をクリック 「コンピューター」を右クリック 「プロパティ」をクリック 開いたウィンドウの左側欄の「デバイスマネージャー」をクリック デバイスマネージャーの中にBluetoothマークの表示0702 · Microsoft公式 Bluetoothトラブルシューティング ←結局だめだったけど この記事で詳細を記す必要もないことですが、BluetoothトラブルシューティングはMicrosoft公式ページ Windows 10 の Bluetooth の問題を解決する – Windows Help に記載されています。 中でも特に該当する部分である「Bluetooth が動作しない



Lbt Uan03 Windows7でのbluetoothヘッドセットとのペアリング方法



Faq番号 Bluetooth機器が正常に動作しない場合の対処方法 Windows 7 Windows 8 Windows 8 1 Windows 10 Faq Search エプソンダイレクト
Bluetooth対応機器との接続を切断する場合は、次の手順で行います。 画面右下の通知領域にある をダブルクリック 「Bluetooth設定」が表示されます。 接続を切断したいBluetooth対応機器のアイコンを右クリックし、表示されたメニューから「切断」をクリック1116 · Menu Make & Colour;PCとケータイをBluetooth(R) でつなぐ方法Windows(R) 7のページです。au携帯電話・スマートフォン(スマホ)やau one net(インターネット・電話)の、設定、接続、変更、故障、修理などをご案内するauサポート情報です。一部お手続きはオンラインでも行えます。



Bluetooth を使用して他のパソコンを接続 ペアリング する方法 Windows ドスパラ サポートfaq よくあるご質問 お客様の 困った や 知りたい にお応えします
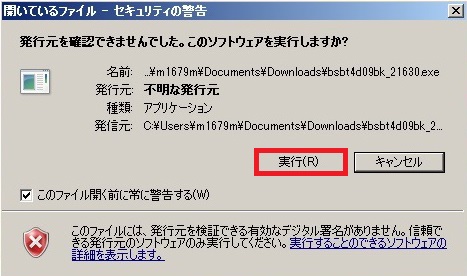



Bluetoothアダプターの設定方法 機器とのペアリング方法 バッファロー
Bluetoothまたはその他のデバイスを追加する をクリックすると、ペアリング可能なデバイスの検索が自動的に開始され、Bluetoothデバイスが表示されます。 2 Bluetoothのオン・オフ Bluetoothのオン・オフの設定ができます。 3 Bluetoothまたはその他のデバイスの表示 · bluetoothデバイスを利用した音楽の再生や写真の転送にbluetoothアイコンがないと不便なので常に表示する方法を記録しておきます。 bluetoothアイコンを表示させる方法 bluetoothアイコンはWindowsの設定画面が再表示できます。 · Bluetooth機器のプロパティー画面で、電源管理の設定を変更します。 ※表示される画面は、ご使用のモデルにより異なる場合があります。 デバイス マネージャー画面を表示します。 デバイス マネージャー画面が表示されるので、Bluetooth無線をダブルクリックします。 表示されたBluetoothモジュールを右クリックしプロパティを選択します。




Windows を Bluetooth Spp Server として使用する方法 穀風




カスタマー画像 E E Amazonで購入 パソコンにとっては新しいデバイス 導入を楽しみましょう Bluetoothはパソコンにとっては新しいデバイスです 多少の手間は当然 と言ってもドライバをインストールするだけです 自分の手で新しいデバイスを
表示された画面でコンピューターのアイコンを右クリックして[ Bluetooth 設定 ]を選択し、[ Bluetooth アイコンを通知領域に表示する ]にチェックを付けてください。1129 · 自分のパソコンがBluetooth対応か調べる方法を教えてください。デバイスマネージャーを開いてみましたがどこを見ればいいのかわかりませんでした。ご回答よろしくお願いいたします。 Windows 7 解決済 教えて!gooBluetooth機能の状態については、タスク バーの通知領域の をクリックして表示されるアイコンで確認できます。 ワイヤレススイッチ(Fn+F2)で切り替える



Bluetooth を使用して他のパソコンを接続 ペアリング する方法 Windows ドスパラ サポートfaq よくあるご質問 お客様の 困った や 知りたい にお応えします
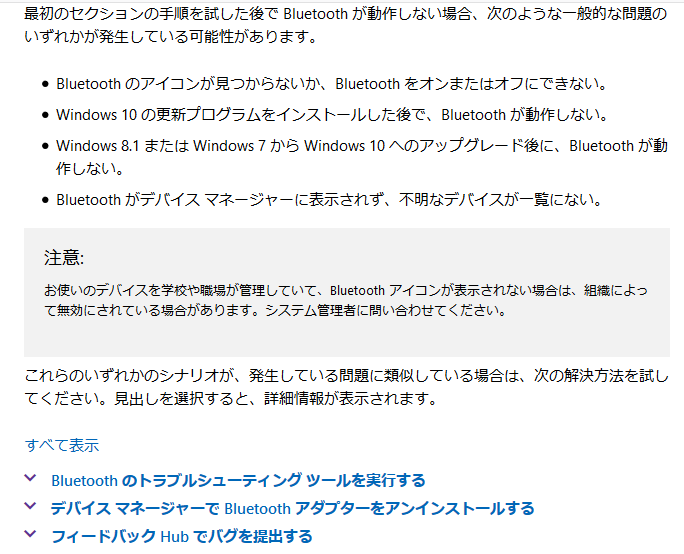



デバイスマネージャーからbluetoothが消えて焦った ちゃりログ
1「設定」から有効または無効にする方法 「設定」からBluetoothを有効または無効に設定するには、以下の操作手順を行ってください。 「スタート」をクリックし、「 」(設定)にマウスカーソルを合わせます。 表示されたメニューから「設定」を




Windows Pcでairpodsを使う方法 Bluetoothアダプタを使えばok ぽうチャンネル
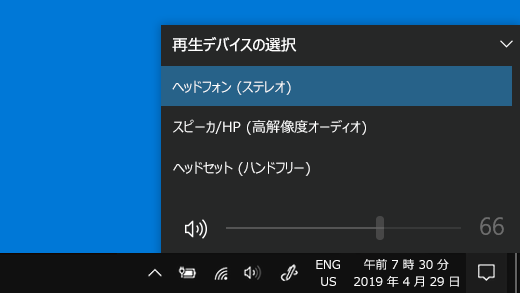



Windows 10 の Bluetooth の問題を解決する




タスクバーにbluetoothアイコンが表示されない場合 牛窓に花束を




Windows7 デバイスマネージャーにbluetoothが表示されていない マイクロソフト コミュニティ
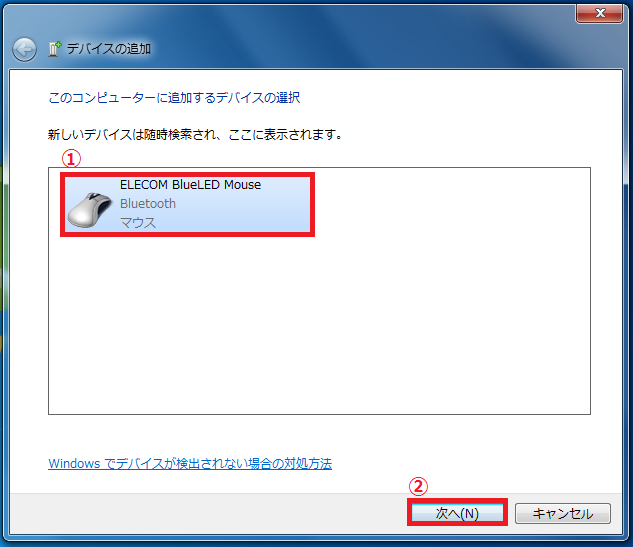



Windows7 Bluetoothマウスをペアリングで接続し設定をする パソコンの問題を改善



Faq番号 Bluetooth機器が正常に動作しない場合の対処方法 Windows 7 Windows 8 Windows 8 1 Windows 10 Faq Search エプソンダイレクト



Hw Bt As Win7 Windows Phone Windows 8 Store アプリ By Smart Pda Net
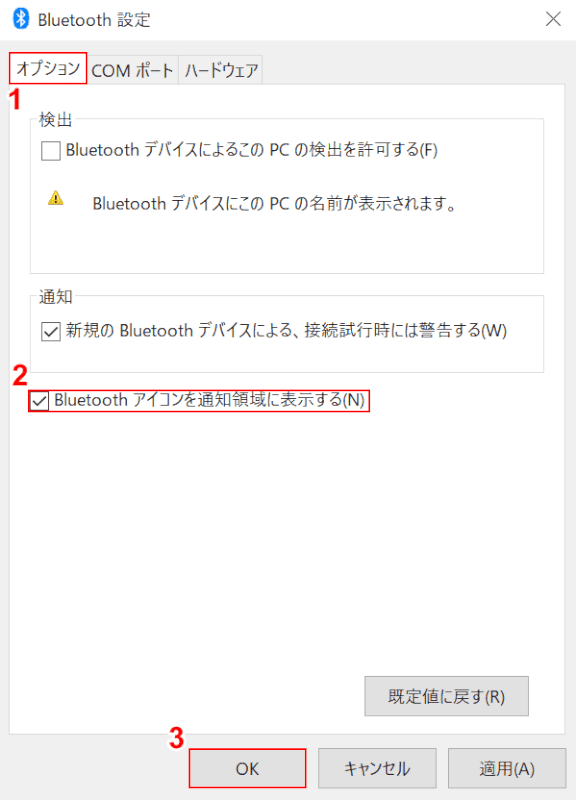



Windows 10でbluetoothが消えた 表示されない 場合の対処法 Office Hack
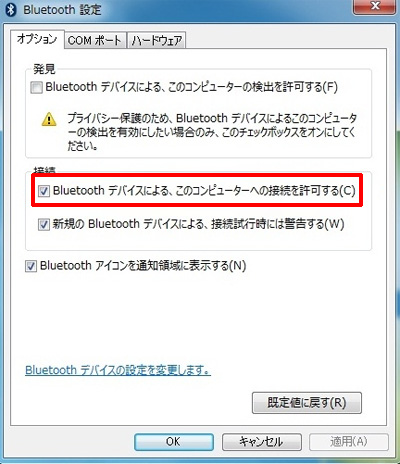



Bluetooth商品が再接続できません 意図せずに切断されたりスリープ状態になります 再起動後に動作しません バッファロー



Faq番号 Bluetooth機器が正常に動作しない場合の対処方法 Windows 7 Windows 8 Windows 8 1 Windows 10 Faq Search エプソンダイレクト




Hp Pc Bluetoothデバイスの接続 Windows Hp カスタマーサポート




Pcとケータイをbluetooth R でつなぐ方法 Windows R 7 モバイル端末の設定 Au



ペアリング済みなのに接続できない Bluetoothキーボードでやったことまとめ Windows10 ブログが書けたよ
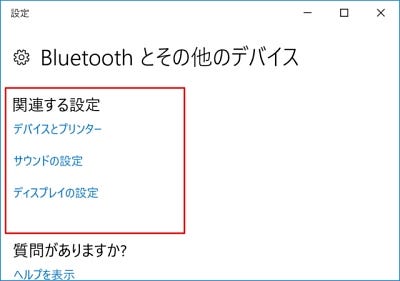



Windows 10ミニtips 244 通知領域にbluetoothアイコンが表示されない マイナビニュース
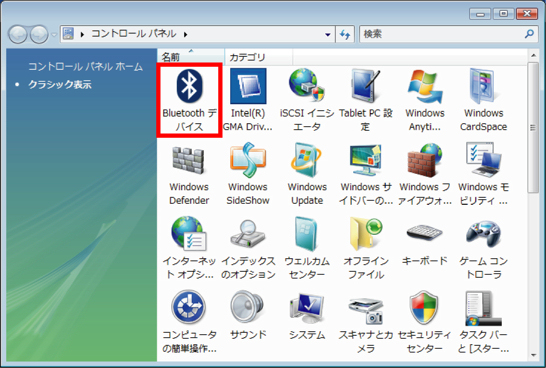



Dst I Setup
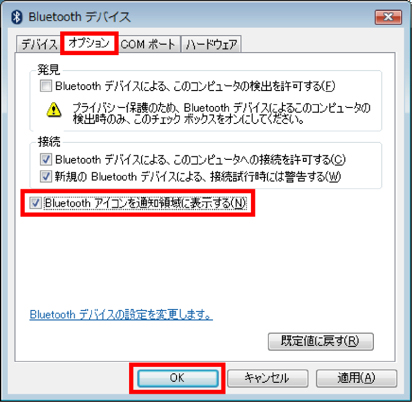



Dst I Setup




Bluetooth接続のマウスが切れるけど 電源の管理 タブがなくて問題解決できない場合 Windows7 オノゲンキドットコム



Bluetooth を使用して他のパソコンを接続 ペアリング する方法 Windows ドスパラ サポートfaq よくあるご質問 お客様の 困った や 知りたい にお応えします
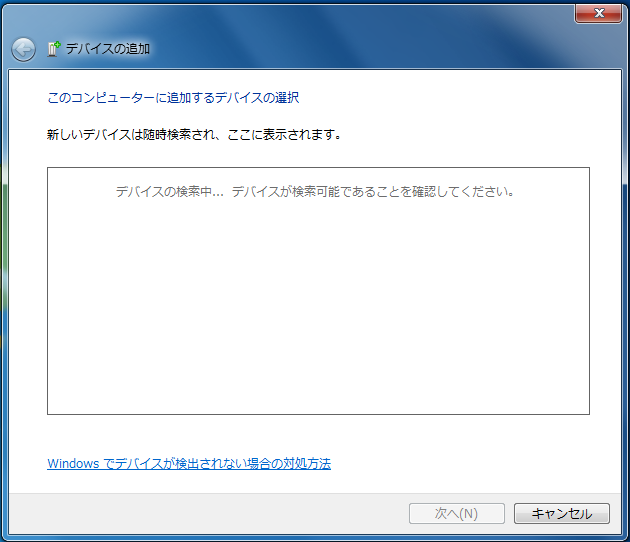



Windows7 Bluetoothマウスをペアリングで接続し設定をする パソコンの問題を改善




インクジェットプリンター Bluetooth通信でプリンタを登録する方法 Windows 7
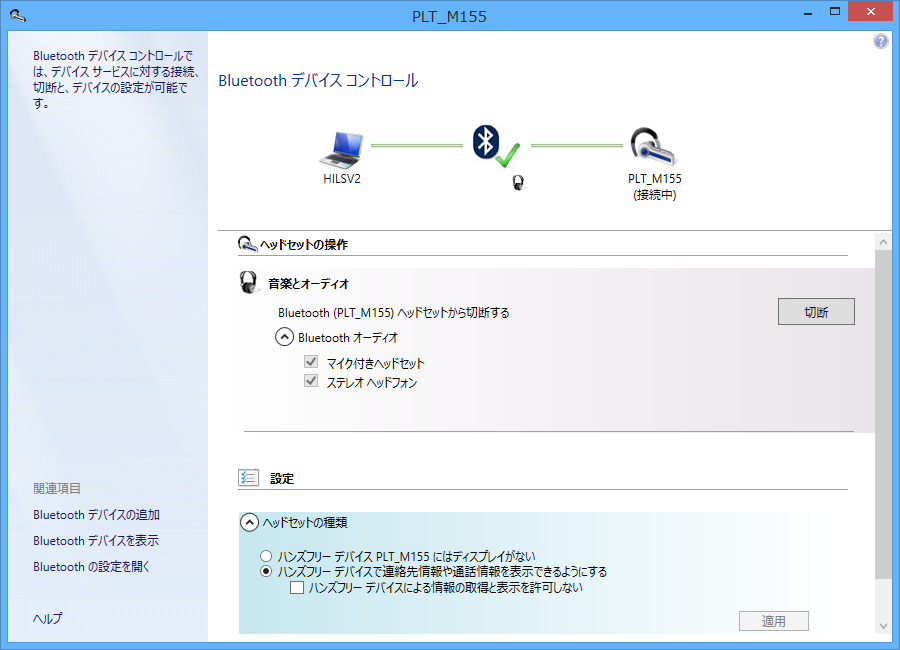



Windows 8 1でのbluetooth機器の登録 使い方 Tips タスクバーへのピン止め Teradas




富士通q A 通知領域に Bluetooth デバイス アイコンがありません Fmvサポート 富士通パソコン




Windows7 Bluetoothマウスをペアリングで接続し設定をする パソコンの問題を改善




富士通q A 通知領域に Bluetooth デバイス アイコンがありません Fmvサポート 富士通パソコン




Bluetooth対応キーボードをwindowsで使用する方法 バッファロー
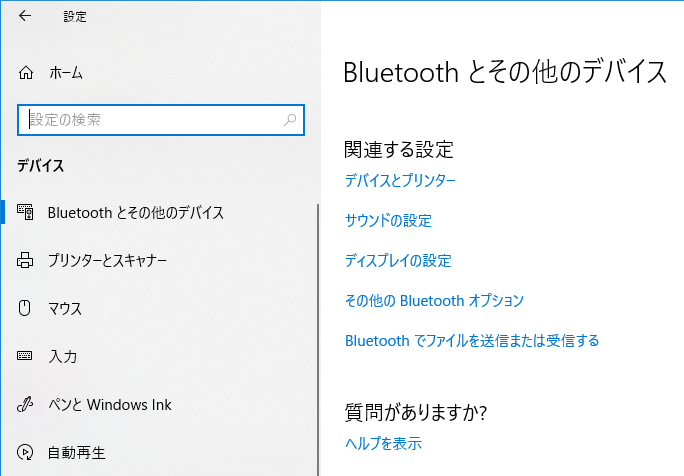



Tp Link Ub400に関して最もよくある質問



Lbt Uan03 Windows7でのbluetoothヘッドセットとのペアリング方法
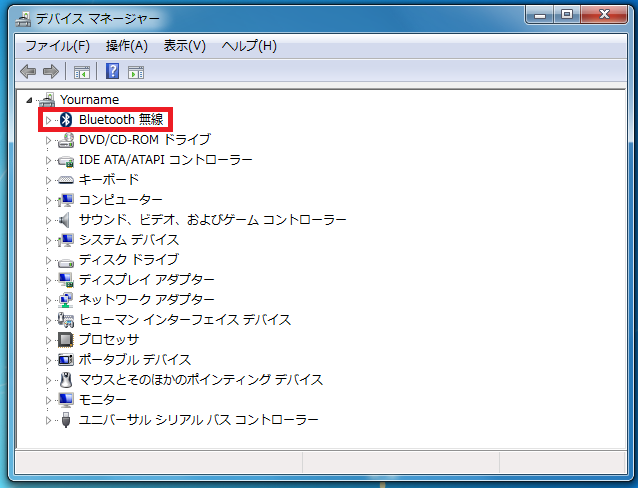



Windows7 Bluetoothマウスをペアリングで接続し設定をする パソコンの問題を改善



Lbt Uan03 Windows7でのbluetoothヘッドセットとのペアリング方法



Macとbootcamp上win7でbluetoothデバイスを併用 キー割り当て変更方法 Site Ichijo Net Blog 跡地
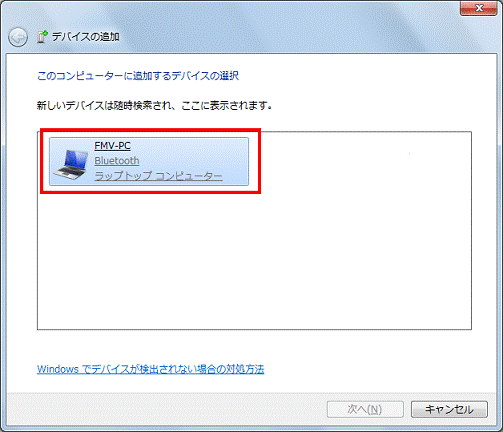



富士通q A Windows 7 Bluetoothを使用してパソコンどうしを接続する方法を教えてください Fmvサポート 富士通パソコン




Wi C0 Wi C310 ヘルプガイド パソコンを機器登録 ペアリング してから接続する Windows 7




Windows7のpcでbluetoothでワイヤレスイヤホンと接続する方法をご紹介 Aprico




Pcでイヤホン等のbluetooth機器が接続できない 検出されない時の対処法




Windows7のpcでbluetoothでワイヤレスイヤホンと接続する方法をご紹介 Aprico
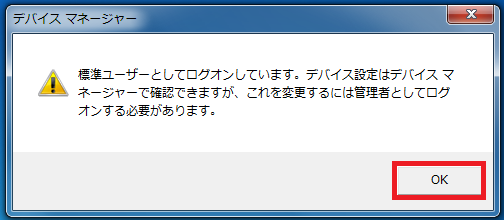



Windows7 Bluetoothマウスをペアリングで接続し設定をする パソコンの問題を改善
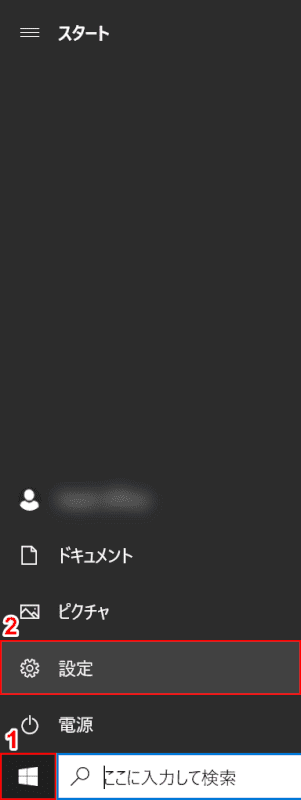



Windows 10でbluetoothが消えた 表示されない 場合の対処法 Office Hack




Bluetoothマウスをペアリングしたのに使えないときはこの設定をチェック パソコンと家電の豆知識
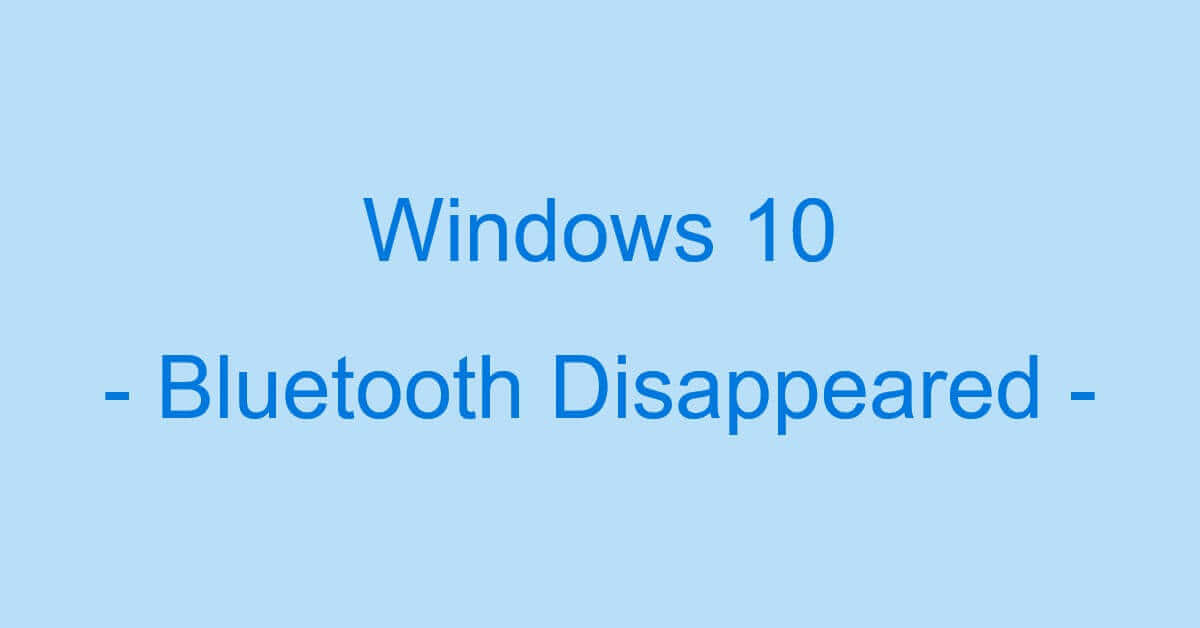



Windows 10でbluetoothが消えた 表示されない 場合の対処法 Office Hack
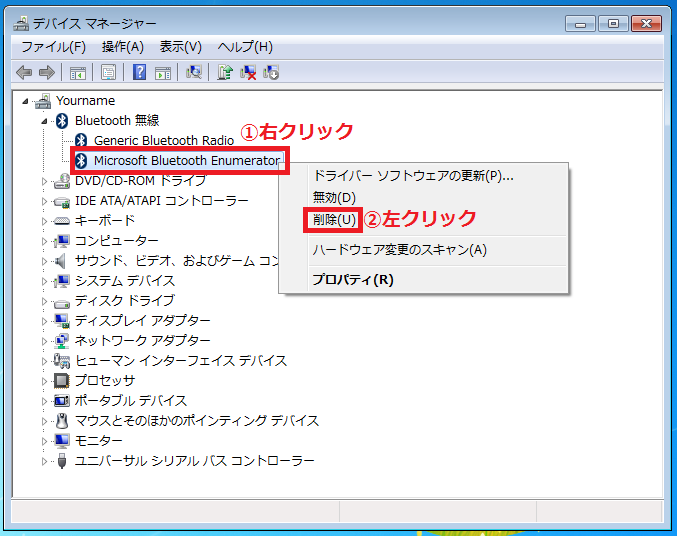



Windows7 デバイスマネージャーからbluetoothドライバを再インストール パソコンの問題を改善



Bluetooth を使用して他のパソコンを接続 ペアリング する方法 Windows ドスパラ サポートfaq よくあるご質問 お客様の 困った や 知りたい にお応えします
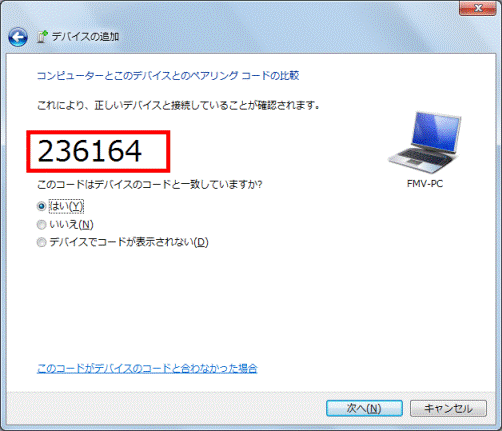



富士通q A Windows 7 Bluetoothを使用してパソコンどうしを接続する方法を教えてください Fmvサポート 富士通パソコン
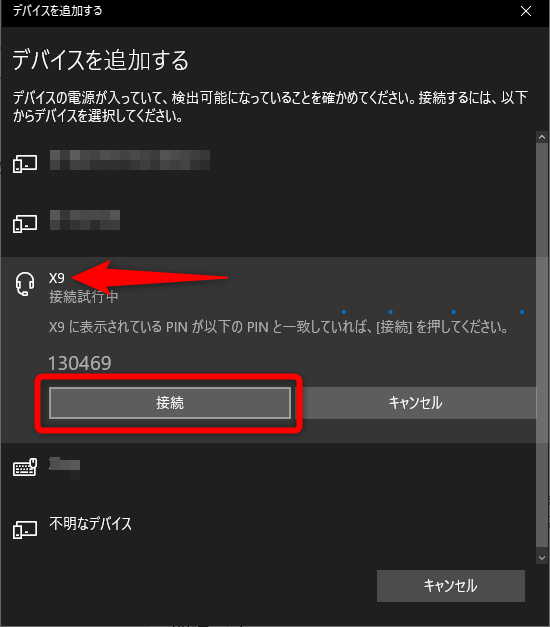



スマートフォンのbluetoothイヤホンをパソコンでも使うには Windows Tips できるネット



Bluetooth を使用して他のパソコンを接続 ペアリング する方法 Windows ドスパラ サポートfaq よくあるご質問 お客様の 困った や 知りたい にお応えします
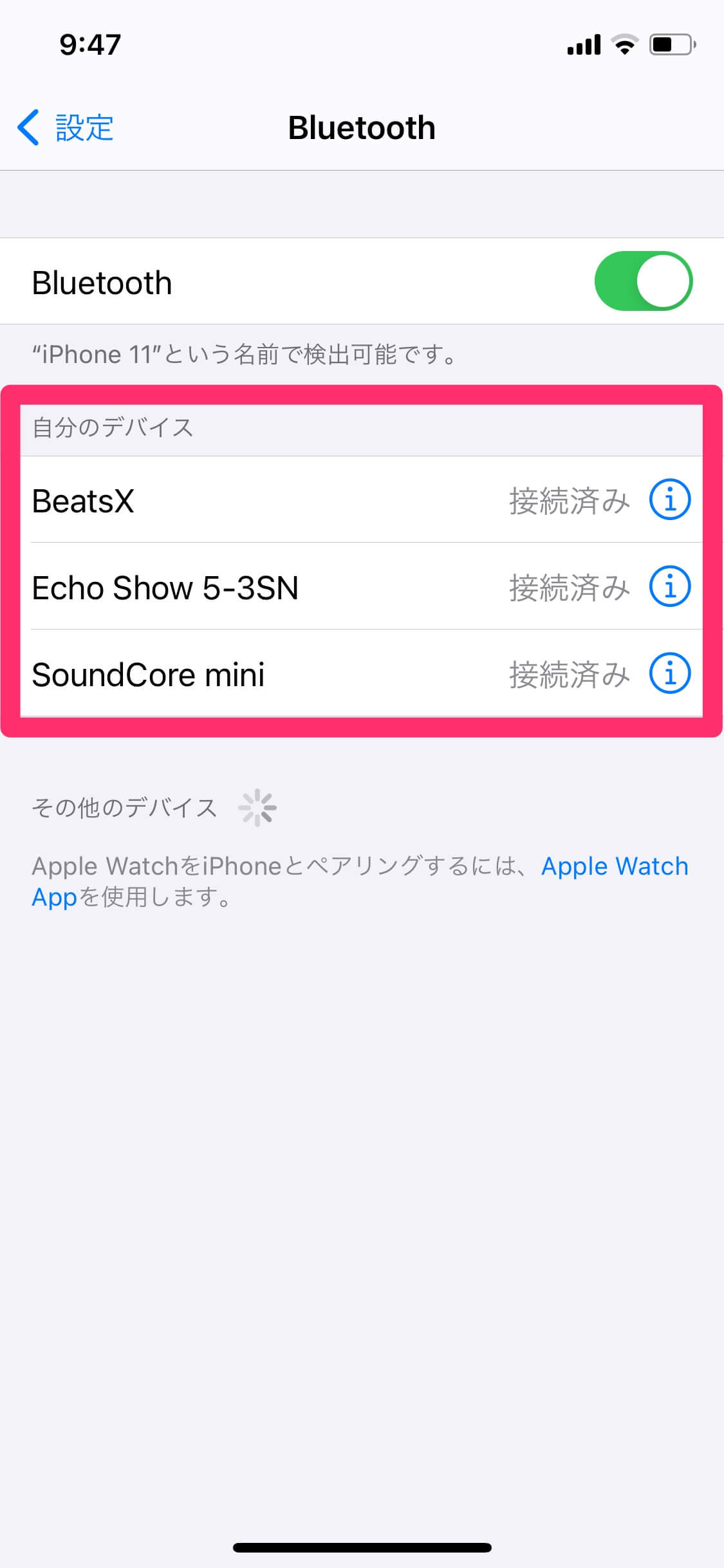



Iphoneで再生先のbluetooth機器をワンタップで切り替える方法 ショートカット ウィジェットで快適 Iphone できるネット




Bluetoothが接続できない ペアリング方法やペアリング済みでも接続できない場合の対処法 パソコン修理 サポートのドクター ホームネットがお届けするコラム




Windows 10 の Bluetooth の問題を解決する
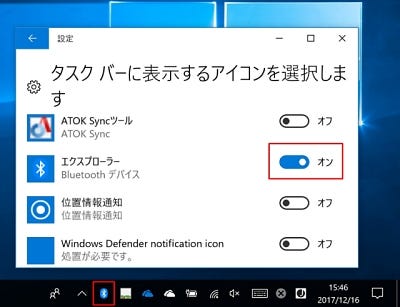



Windows 10ミニtips 244 通知領域にbluetoothアイコンが表示されない マイナビニュース
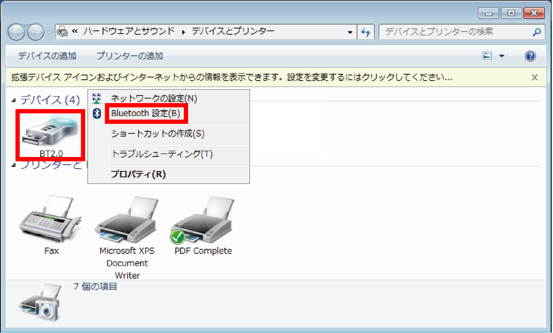



Dst I Setup
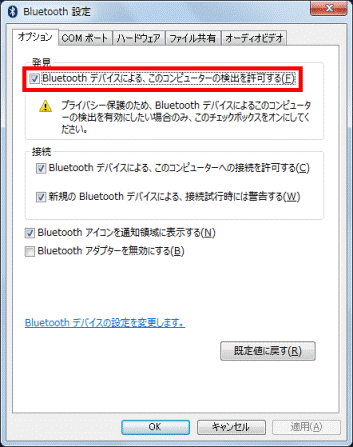



富士通q A Windows 7 Bluetoothを使用してパソコンどうしを接続する方法を教えてください Fmvサポート 富士通パソコン
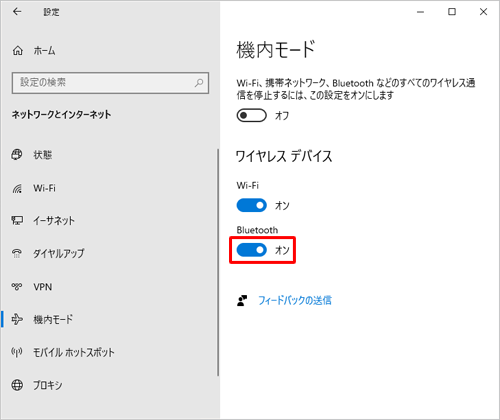



Nec Lavie公式サイト サービス サポート Q A Q A番号



Faq番号 Bluetooth機器が正常に動作しない場合の対処方法 Windows 7 Windows 8 Windows 8 1 Windows 10 Faq Search エプソンダイレクト




富士通q A 通知領域に Bluetooth デバイス アイコンがありません Fmvサポート 富士通パソコン
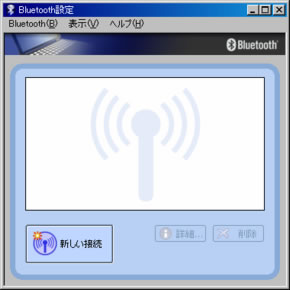



パソコンとのペアリング 接続について お役立ち情報 Sh Fx550 ミニコンポ お客様サポート Panasonic




Bluetoothマウスをペアリングしたのに使えないときはこの設定をチェック パソコンと家電の豆知識
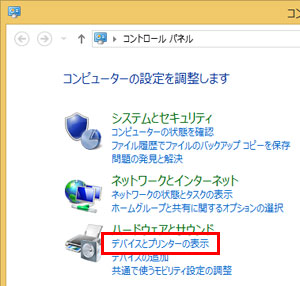



ペアリングを解除する方法 Windows バッファロー




Bluetoothキーボードをwindows10で使用する方法 バッファロー
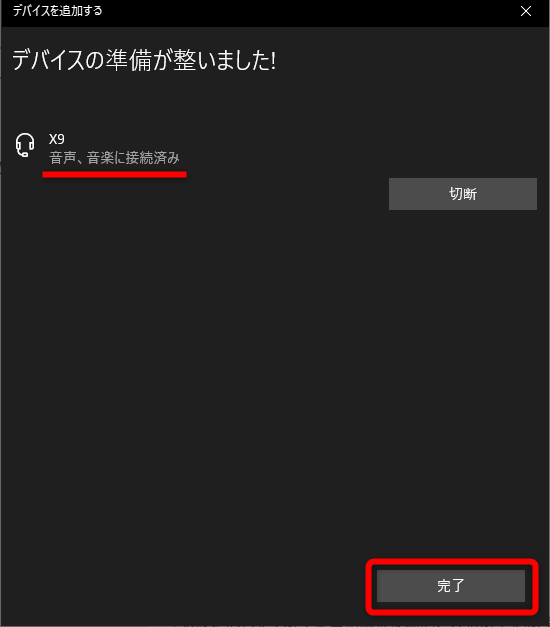



スマートフォンのbluetoothイヤホンをパソコンでも使うには Windows Tips できるネット




Bluetoothによるテザリングのパソコン側の接続方法 Windows7編 Iphoneビギナーズ いまさら聞けない操作入門マニュアル
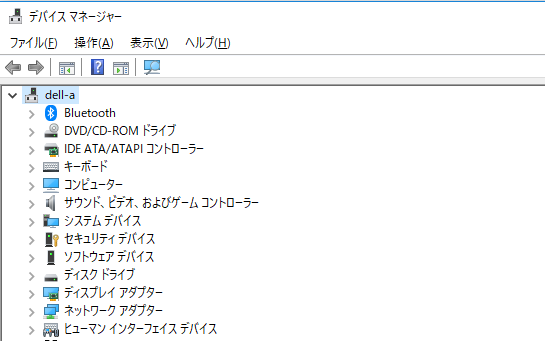



Tp Link Ub400に関して最もよくある質問




富士通q A 通知領域に Bluetooth デバイス アイコンがありません Fmvサポート 富士通パソコン




Pcとケータイをbluetooth R でつなぐ方法 Windows R 7 モバイル端末の設定 Au




富士通q A 通知領域に Bluetooth デバイス アイコンがありません Fmvサポート 富士通パソコン



Lbt Uan03 Windows7でのbluetoothヘッドセットとのペアリング方法
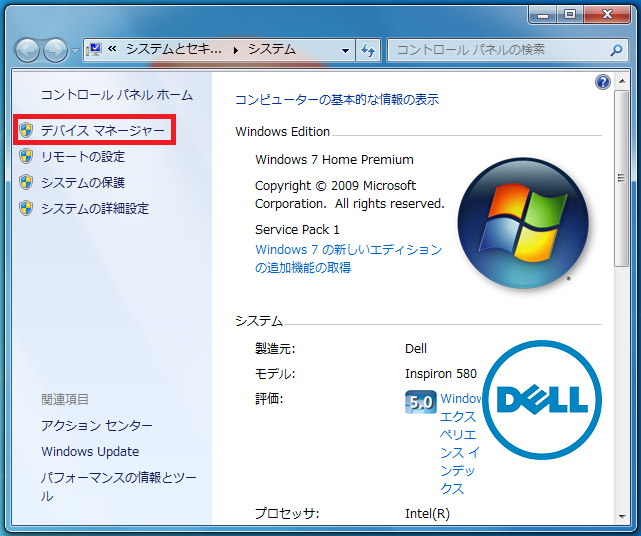



Windows7 Bluetoothマウスをペアリングで接続し設定をする パソコンの問題を改善




Windows7のpcでbluetoothでワイヤレスイヤホンと接続する方法をご紹介 Aprico
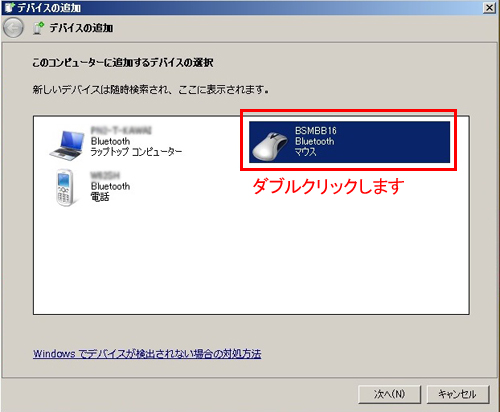



Bluetoothマウスをwindowsで使用する方法 バッファロー



Bluetooth 自分のpcにbluetoothが搭載されているか確認したい Blueto
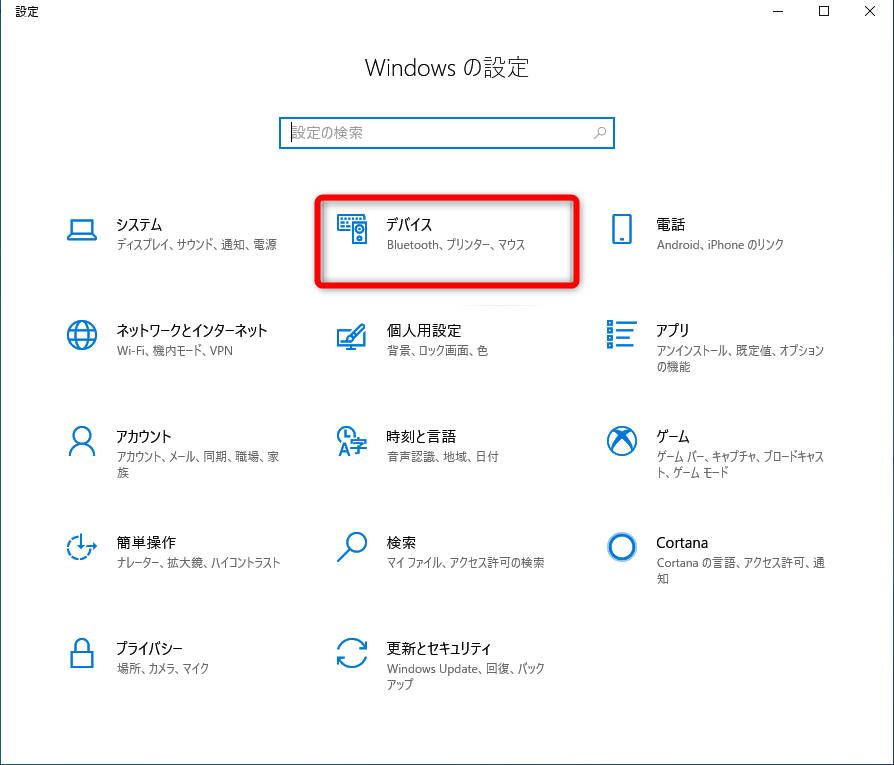



スマートフォンのbluetoothイヤホンをパソコンでも使うには Windows Tips できるネット



Faq番号 Bluetooth機器が正常に動作しない場合の対処方法 Windows 7 Windows 8 Windows 8 1 Windows 10 Faq Search エプソンダイレクト



Bluetoothアイコンが消えた時の対処法 とは
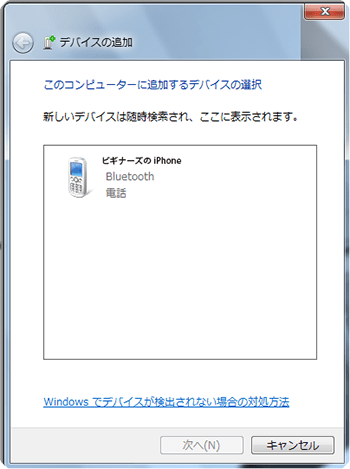



Bluetoothによるテザリングのパソコン側の接続方法 Windows7編 Iphoneビギナーズ いまさら聞けない操作入門マニュアル



Bluetooth を使用して他のパソコンを接続 ペアリング する方法 Windows ドスパラ サポートfaq よくあるご質問 お客様の 困った や 知りたい にお応えします




パソコンとbluetoothイヤホンを接続する方法 Radius ラディウス株式会社 オーディオ デジタル音響機器 Lightning製品メーカー
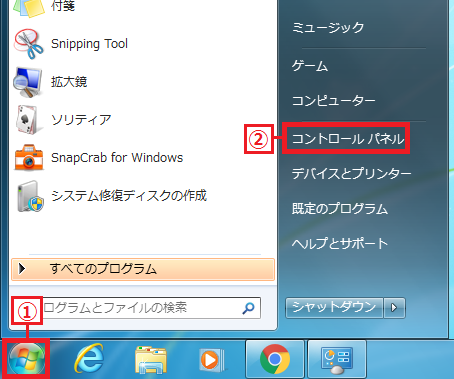



Windows7 Bluetoothマウスをペアリングで接続し設定をする パソコンの問題を改善




富士通q A 通知領域に Bluetooth デバイス アイコンがありません Fmvサポート 富士通パソコン
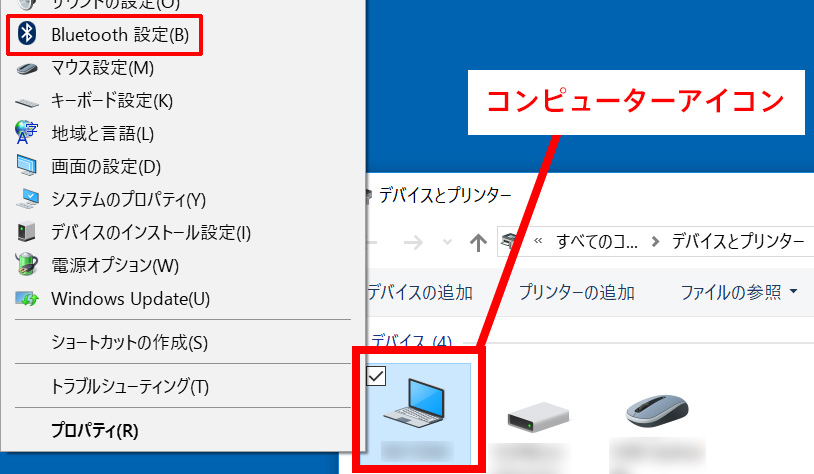



Bluetooth通信の設定手順 接続ガイド Digital Paper App デジタルペーパー デジタルペーパー ソニー




Windows7のpcでbluetoothでワイヤレスイヤホンと接続する方法をご紹介 Aprico



0 件のコメント:
コメントを投稿